マイナポイントとは
みなさんはマイナンバーカードはお持ちでしょうか?
普及率が芳しくないので、もっていない人がほとんどかもしれませんね。
かくいう僕もつい先日まで持っていませんでした。
ただ来年、農家(個人事業主)になるということで、確定申告の際、e-TAXを利用しようと、ようやくマイナンバーカードを発行したところです。
マイナンバーカード申請をして、約3週間ほどで、カード発行できました。
役所にマイナンバーカードを取りに行くと、一緒に「マイナポイント活用のご案内」のフライヤーをもらいました。
そういえば、キャッシュレス決済やマイナンバー普及のために、高い還元率のポイントを国で付与するってニュースでやってたなぁ。
正確には、消費の活性化、マイナンバーカードの普及促進、官民キャッシュレス決済基盤の構築を目的とする総務省の事業らしいです。
マイナポイントとは、マイナポイントを取得するためのID(マイキーID)と、民間のキャッシュレス決済(PayPayや楽天Payなど)とを紐づけ、キャッシュレス決済で買い物をすると、還元率25%のポイント(最大5000ポイント)がつく制度です。
要は20000円の買い物をしたら5000円分のポイントが付くとのこと。かなり大きい!
ポイントが取得できるのは2020年9月~2021年3月末までの間です。
現在(2020年3月時点)では、マイナポイントの予約(マイキーIDの設定)のみ行うことができるようですね。
スマートフォン(NFC対応)からアプリを使って、マイキーIDを設定できるようです。
その際、マイナンバーカードが必要です。
マイキーIDと民間キャッシュレス決済の紐づけは2020年7月からできるようになるとのことです。
ただ、
マイナポイントの予約者数が予算の上限に達した場合には、マイナポイントの予約を締め切る可能性があります。マイナンバーカードの交付には一定の時間を要するため、申請はお早めにお願いします。
総務省 マイナンバーカードでマイナポイント
という、マイキーID取得を急かすようなことも総務省HPにかかれているので、早めにとっておいた方が良さそうです。
僕もさっそく、役所でもらったフライヤーの通りマイキーIDを設定しようと思ったのですが、IDを設定するアプリの仕様が変わったみたいで、フライヤーの手順通りにはいきませんでした。
マイキーID取得しても、初期パスワードが分からずログインできなかったんですよね。
※初期パスワードが自動で設定されなくなった。パスワードは自分で設定する仕様に変わった。
なんとか設定できたので、誰かの参考になるかもしれないので、やり方を載せておきます。
また仕様が変わって、やり方が変わるかもしれませんので悪しからず。
紹介するのは、2020年3月時点のiPhone(iOS13.1以降、NFC対応スマートフォン)でのやり方です。
マイキーIDの設定方法
アプリのダウンロード
1.「App Store」で「マイナポイント」を検索します。
2.アプリをインストールします。
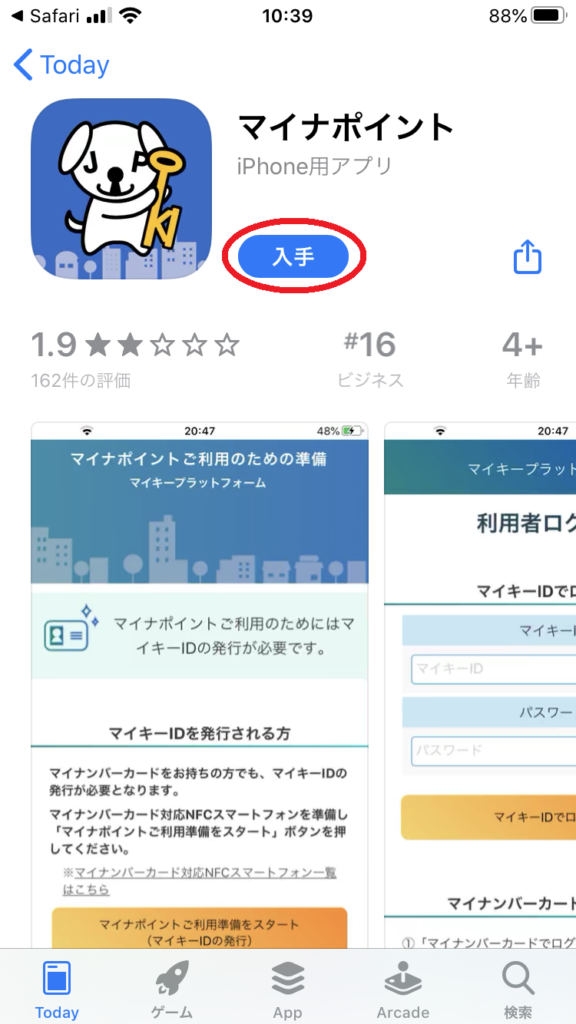
マイキーIDの自動発行
3.ダウンロードできたらアプリを起動します。

4.「マイナポイントの予約 マイキープラットフォーム」画面にある「マイナポイントの予約(マイキーIDの発行)」ボタンを押します。
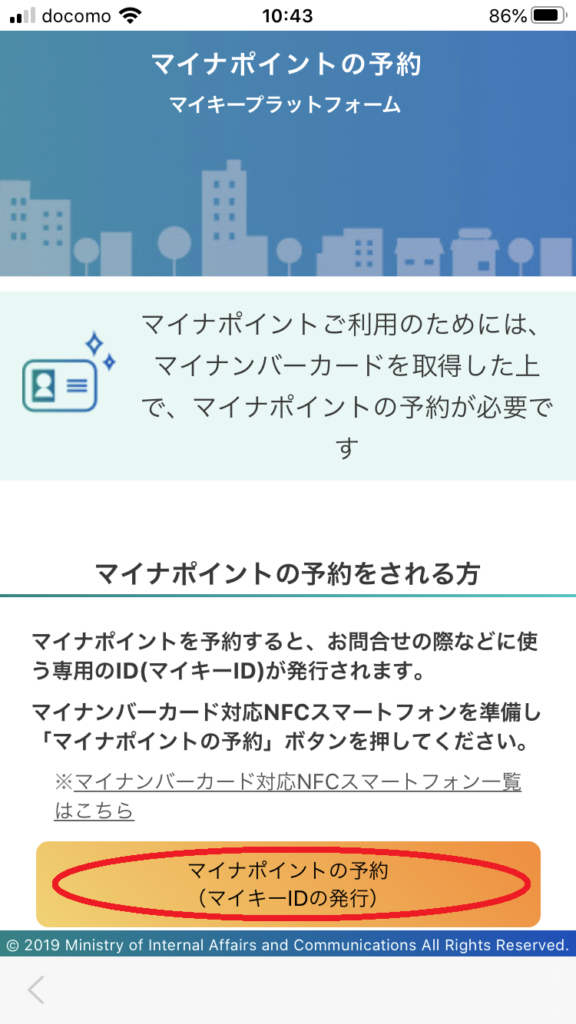
5.マイナンバーカードを用意し、マイナポイントの予約画面の「次へ進む」ボタンを押します。
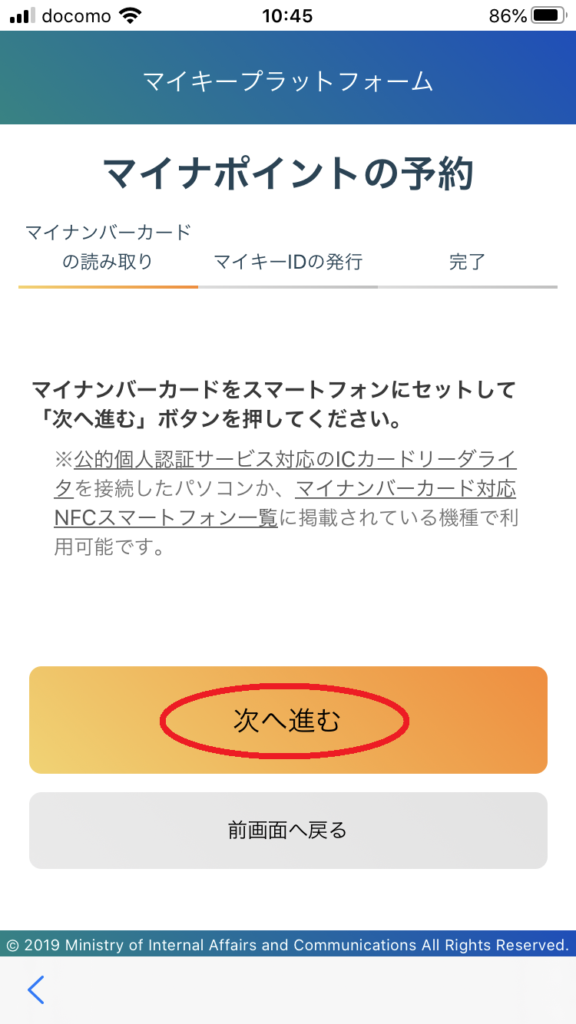
6.マイナンバーカードの上にスマートフォンを乗せて、「読み取り開始」ボタンを押します。
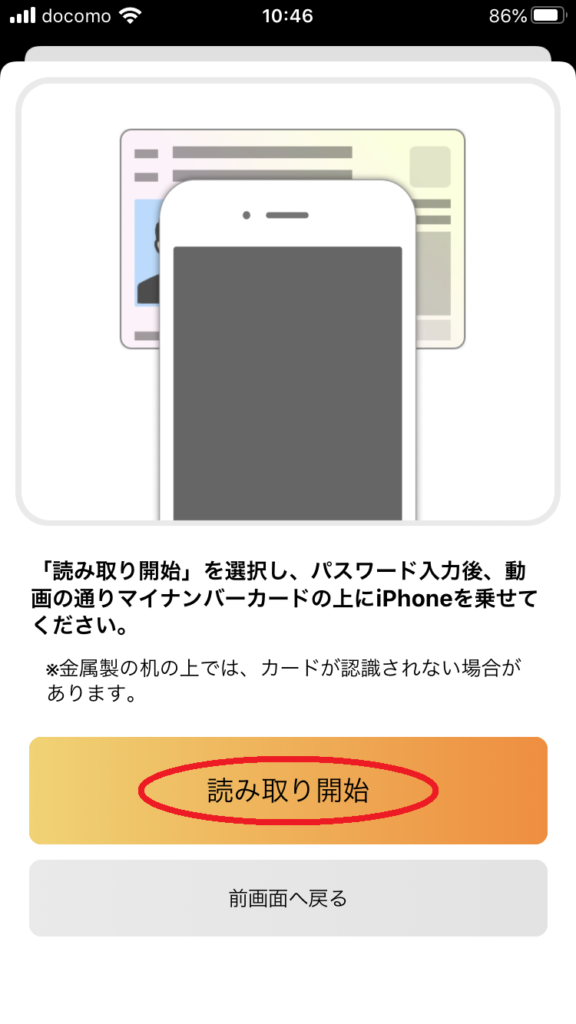
7.パスワード入力を求められるので、マイナンバーカード作成時に決めた数字4桁のパスワードを入力し、「OK」ボタンを押します。
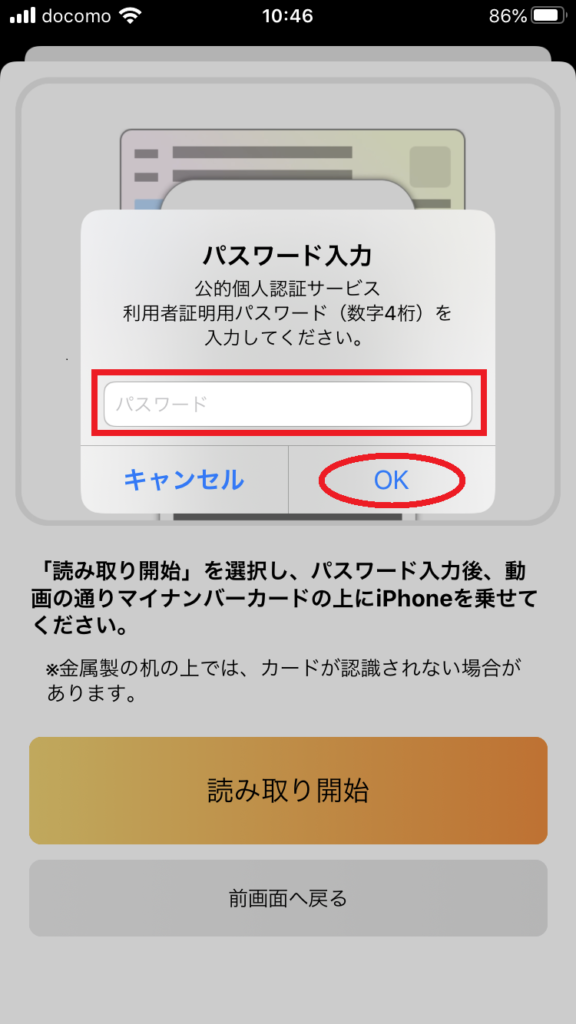
8.ただしくマイナンバーカードの読み取りが行われると、マイキーIDが自動生成されます。マイキーIDを確認して、「発行」ボタンを押します。
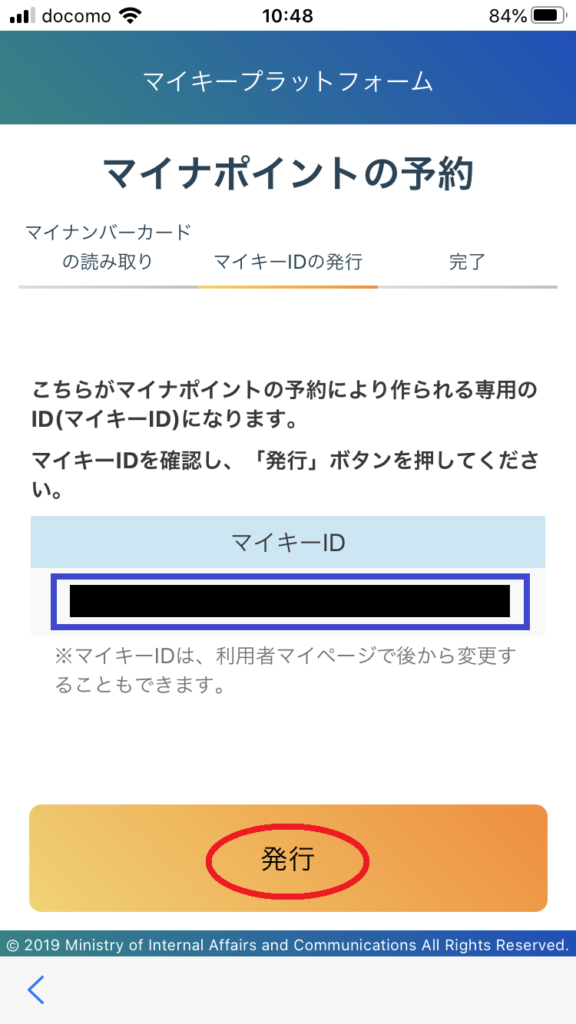
9.発行の確認メッセージが表示されるので、「OK」を押します。
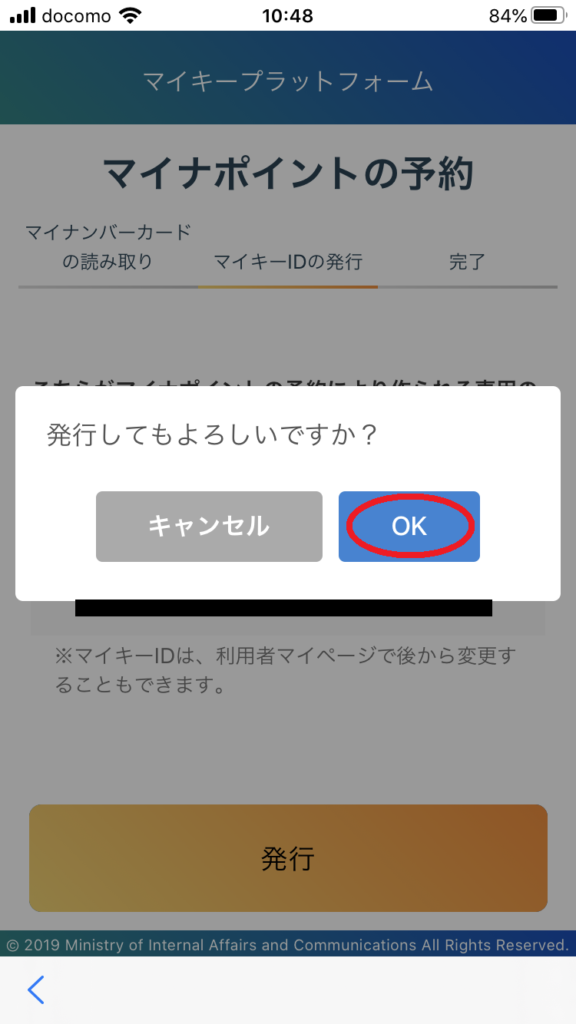
10.マイナポイントの予約(マイキーIDの発行)が完了しました。発行されたマイキーIDを忘れないよう保管しておいてください。「スクリーンショット保存」ボタンを押せば、この画面を画像として残すことができます。保存した画像は「写真」アプリの中に保存されます。
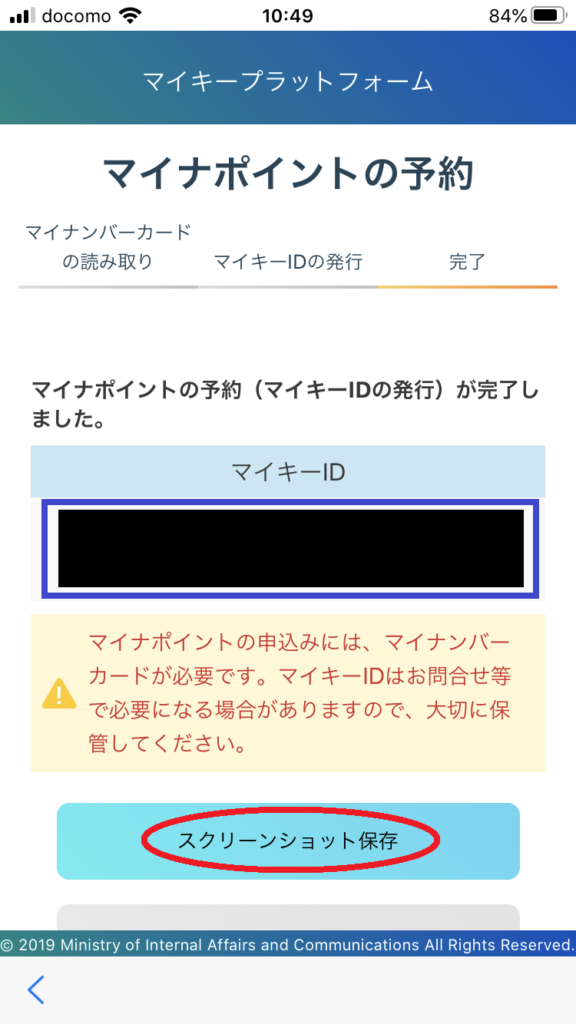
11.「マイキープラットフォームトップへ」ボタンを押して、最初の画面に戻ります。
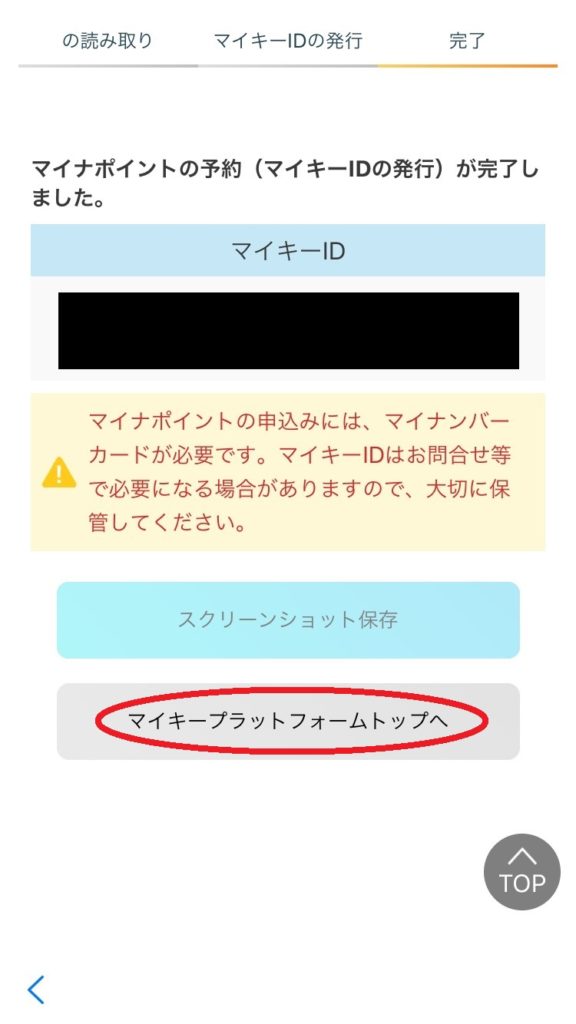
マイキーIDを任意のものに変更
自動生成されたIDはランダムな英数字になっています。このマイキーIDは変更することができます。
12.最初の画面「マイナポイントの予約 マイキープラットフォーム」にある「利用者マイページへ」のボタンを押します。
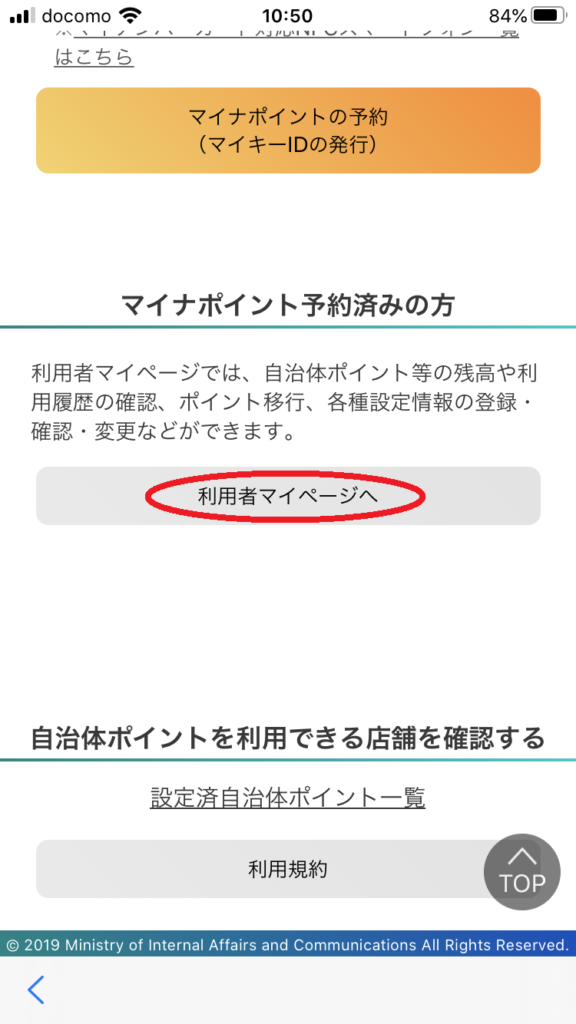
13.「マイナンバーカードでログイン」ボタンを押します。(マイキーIDでのログインはパスワードを設定していないのでまだ使えません)
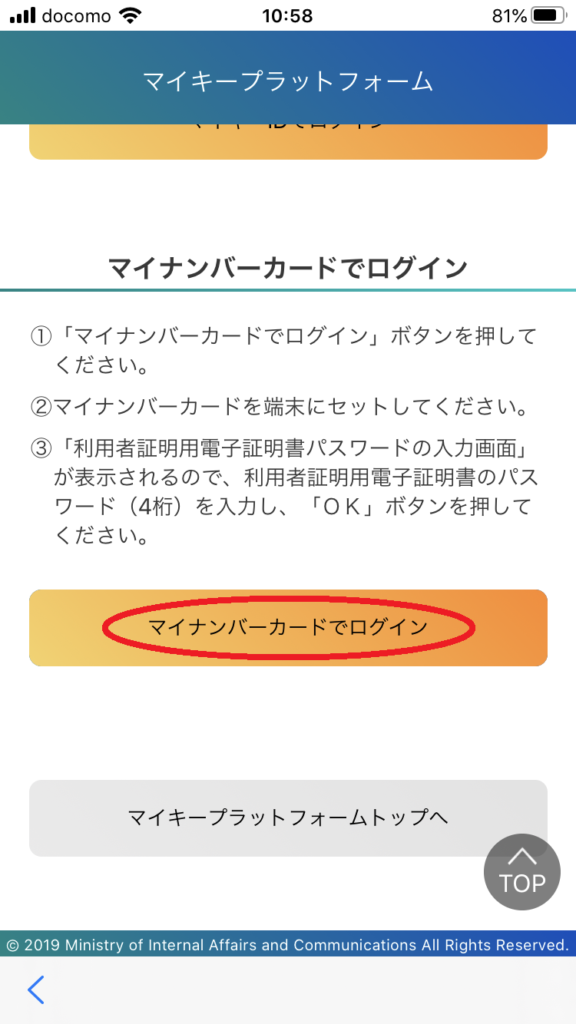
14.マイナンバーカードの上にスマートフォンを乗せて、「読み取り開始」ボタンを押します。
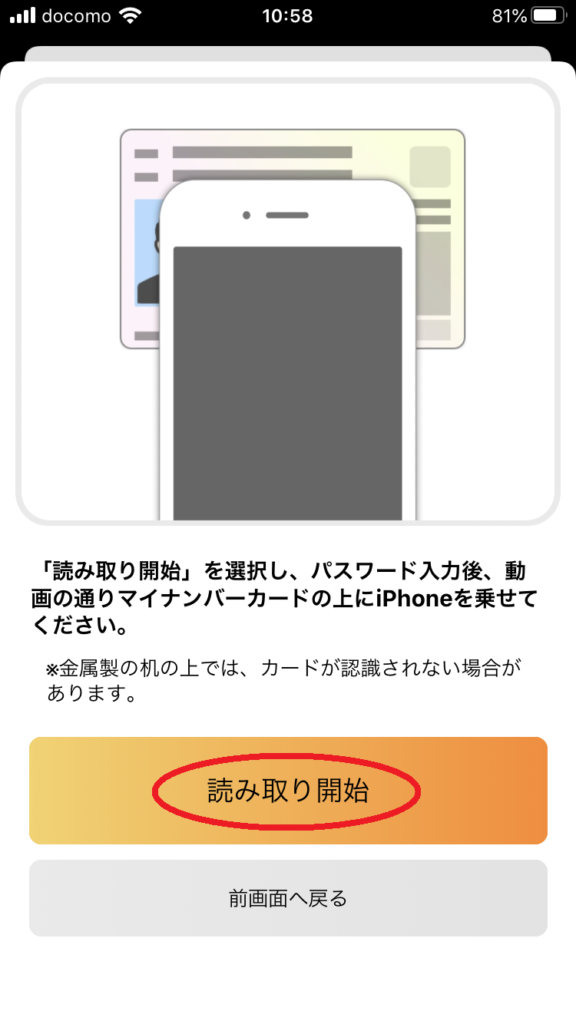
15.パスワード入力を求められるので、マイナンバーカード作成時に決めた数字4桁のパスワードを入力し、「OK」ボタンを押します。
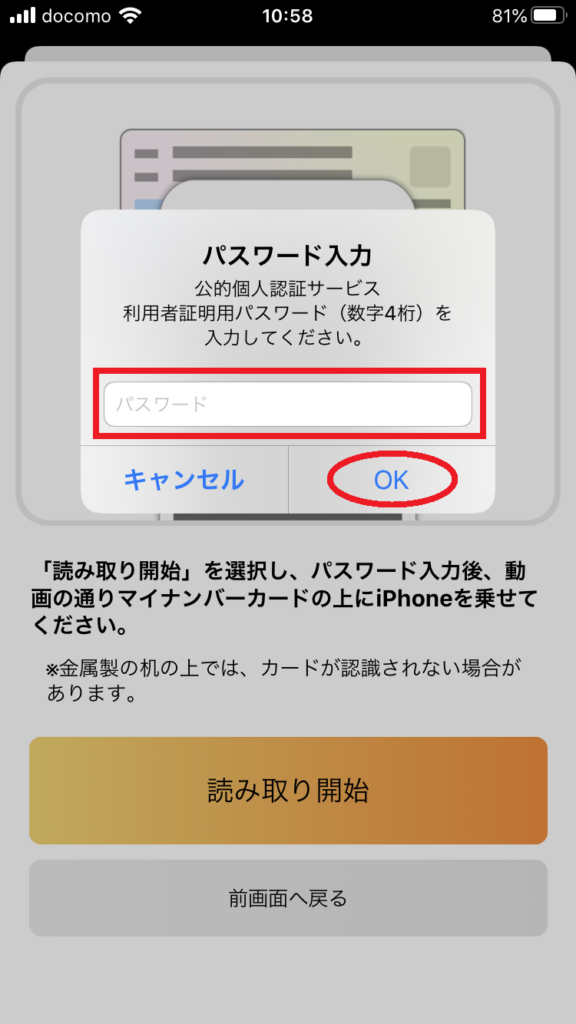
16.ログインできると利用者マイページが表示されます。左上の「menu」ボタンを押します。

17.メニューが表示されるので、「マイキーIDの変更」を選択します。
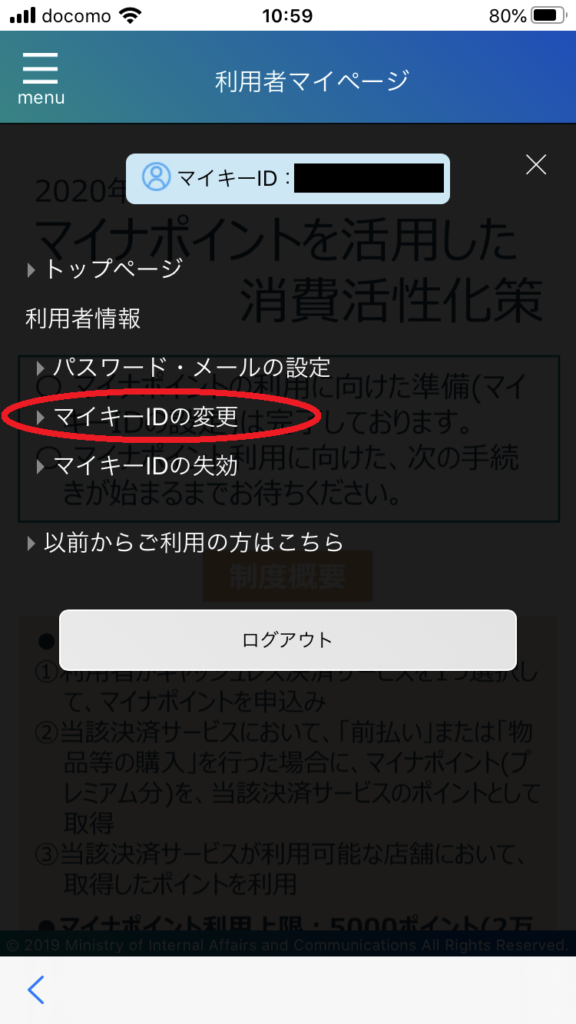
18.マイキーIDの変更画面が表示されるので、「新しいマイキーID」に自分で好きなIDを入力します。IDは8桁(半角大文字英数字)で入力します。
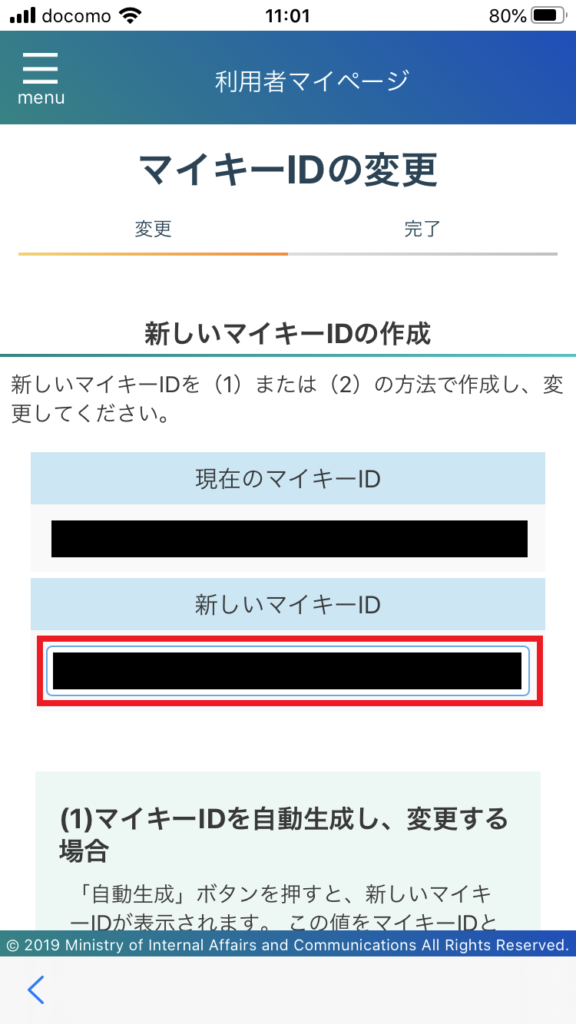
19.「新しいマイキーID」を入力したら、下の方にある「重複チェック」ボタンを押します。
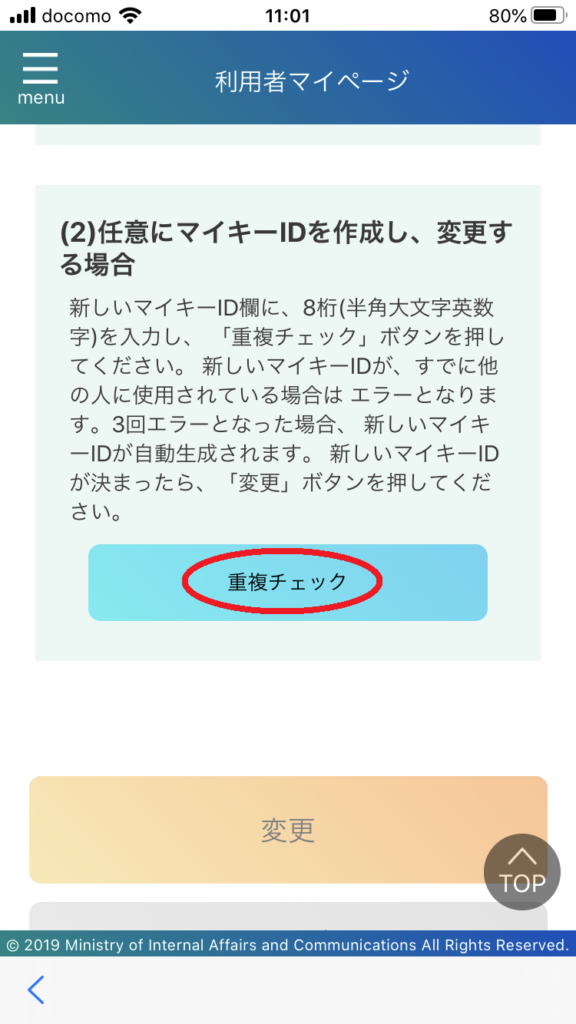
20.重複チェックが完了すると、変更ボタンを押すことができるようになります。重複チェックに失敗した場合は、すでに別の人がそのマイキーIDを使用しているので、「新しいマイキーID」に別のIDを入力して、再度、「重複チェック」ボタンを押してください。
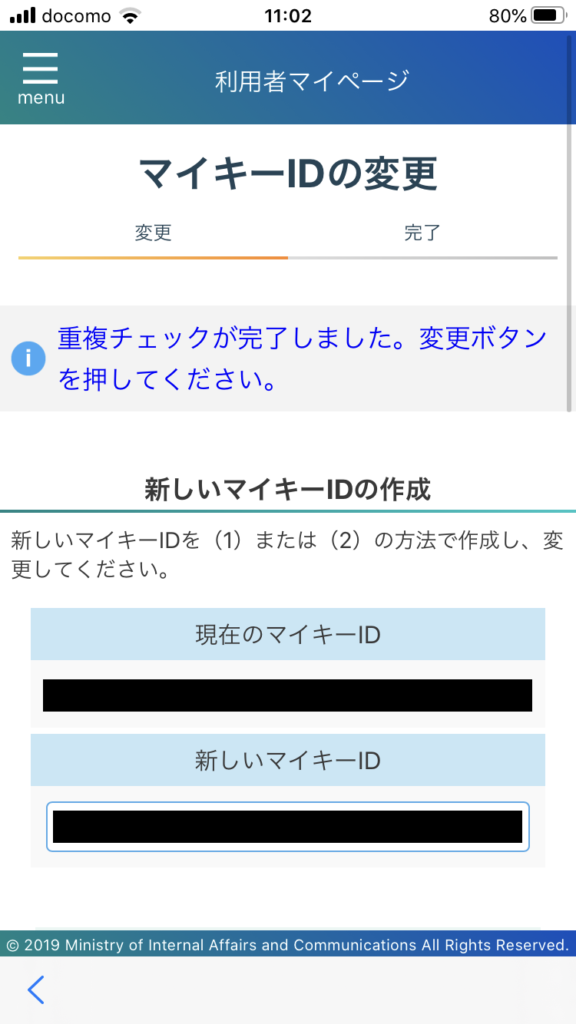
21.画面下の方にある「変更」ボタンを押します。
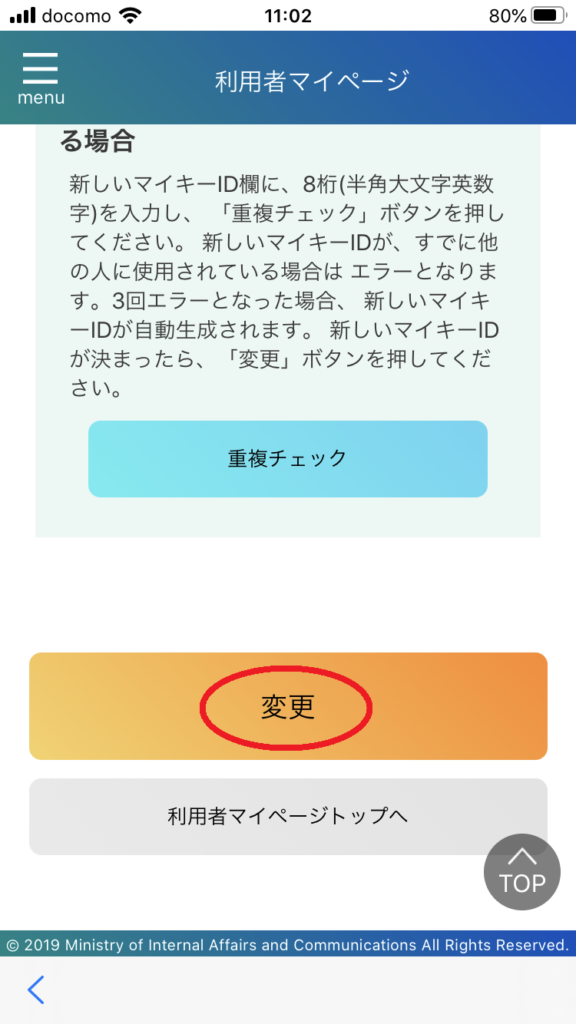
22.変更確認のメッセージが表示されるので、「OK」ボタンを押します。
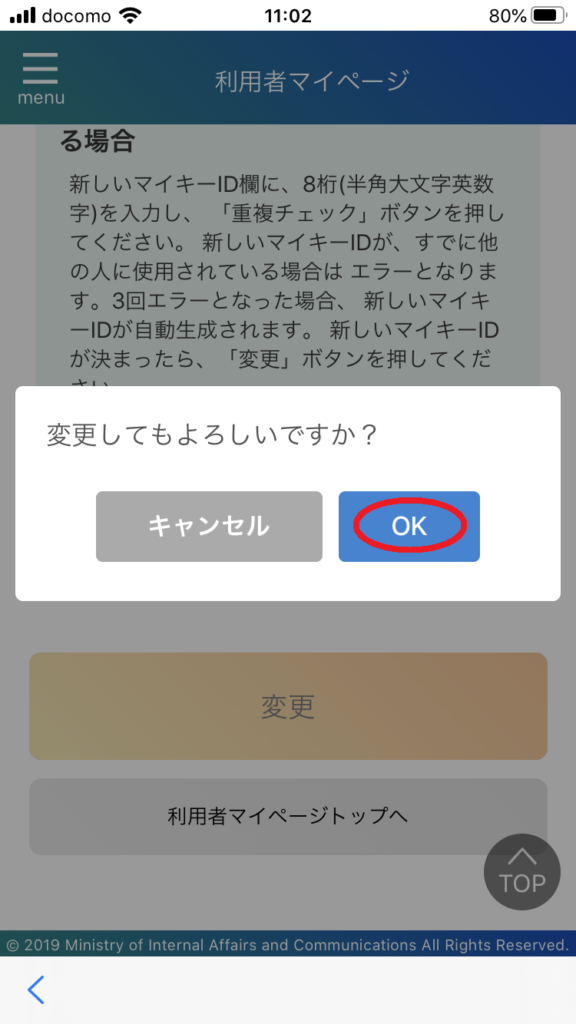
23.「マイキーIDの変更が完了しました。」と表示されれば、マイキーIDの変更は完了です。続けて、マイキーIDのパスワードを設定するため、「利用者マイページトップへ」ボタンを押します。
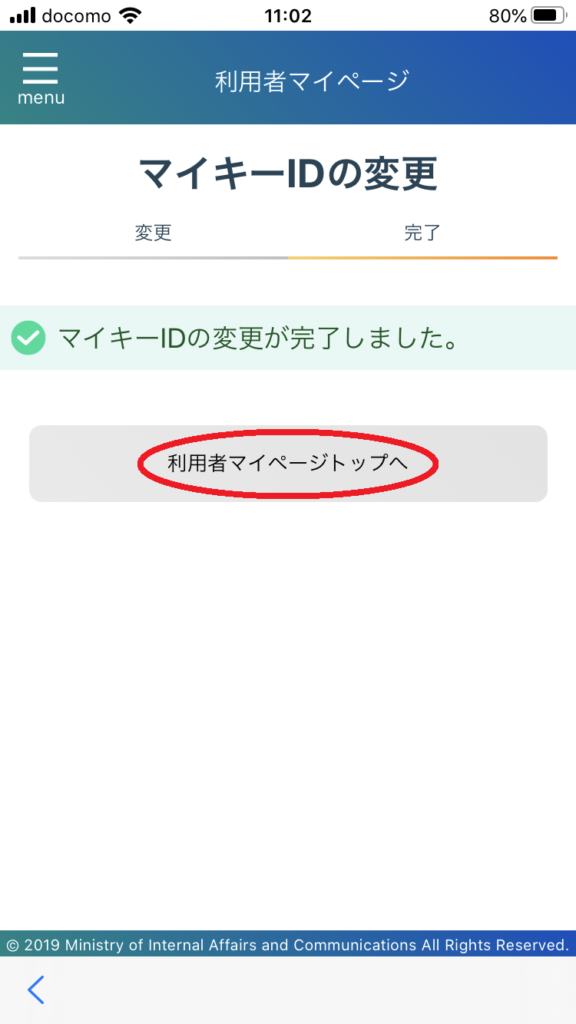
マイキーIDのパスワードを設定
24.利用者マイページにて、左上の「menu」ボタンを押します。

25.メニューが表示されるので、「パスワード・メールの設定」を選択します。
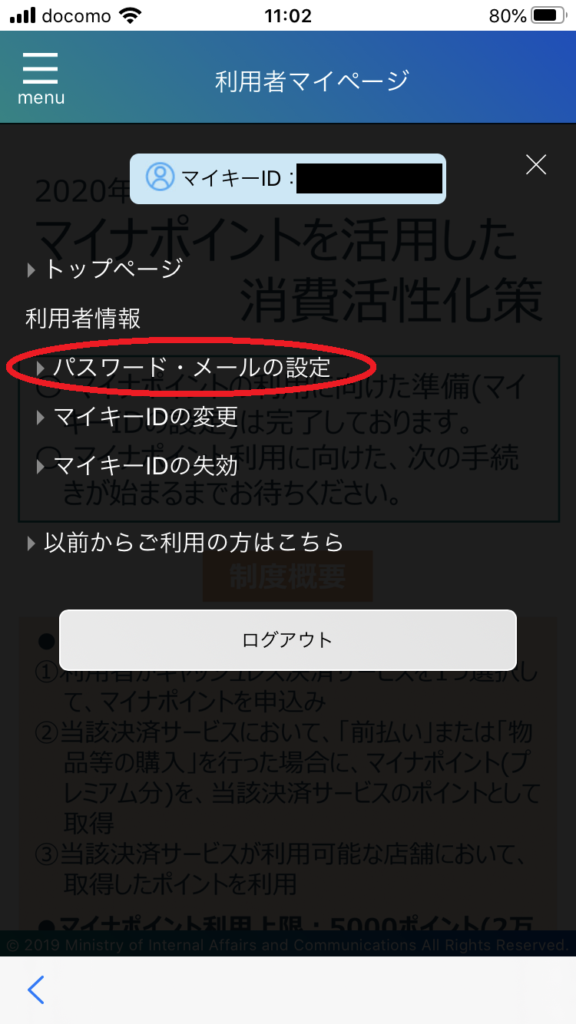
26.利用者情報確認の画面が表示されます。
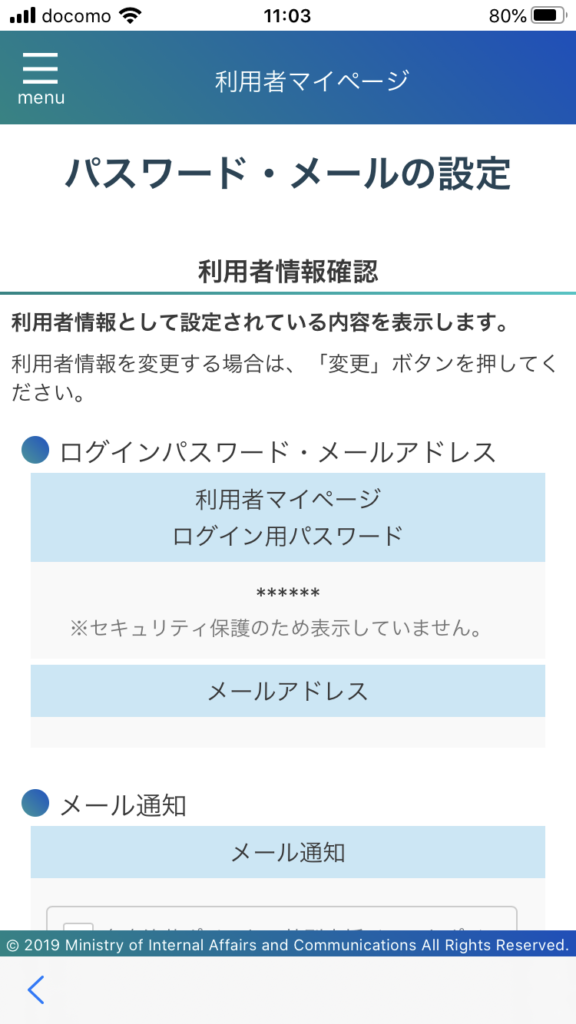
27.下の方にある「変更」ボタンを押します。
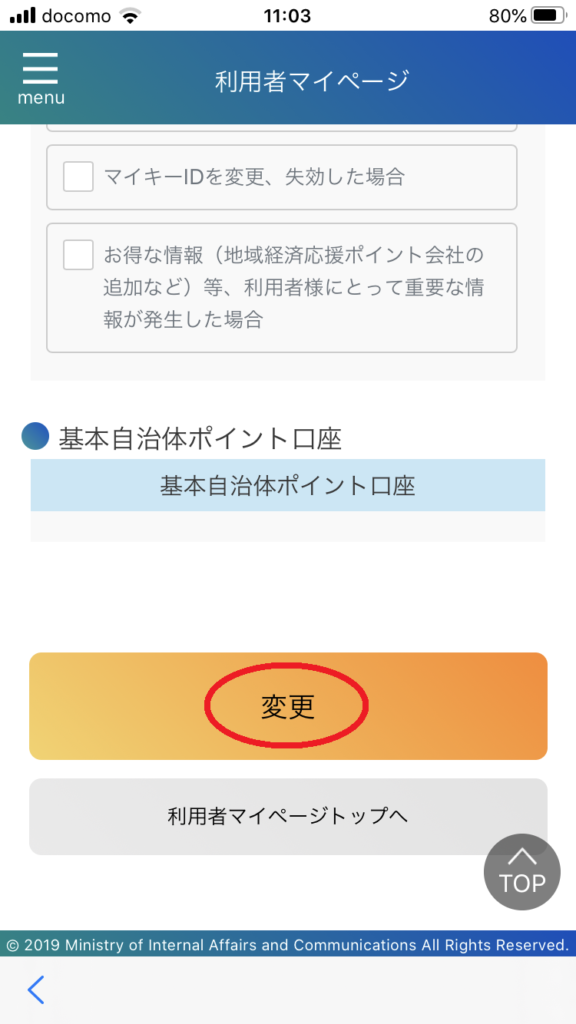
28.利用者情報変更の画面が表示されます。
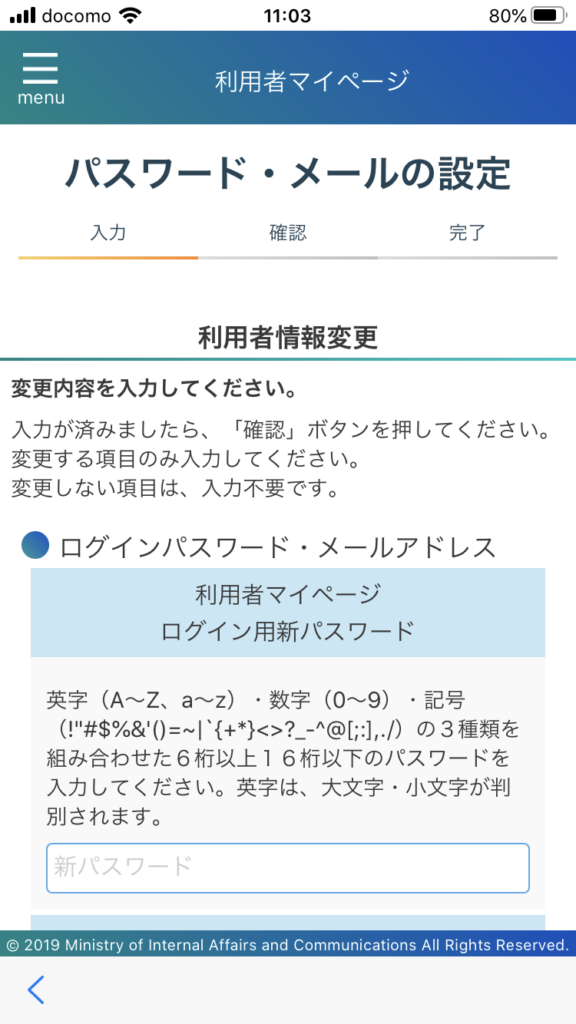
29.「利用者マイページ ログイン用新パスワード」に、自分で考えた6桁以上16桁以下の英数字・記号を組み合わせたパスワードを入力します。「利用者マイページ ログイン用新パスワード【確認用】」にも同じパスワードを入力します。
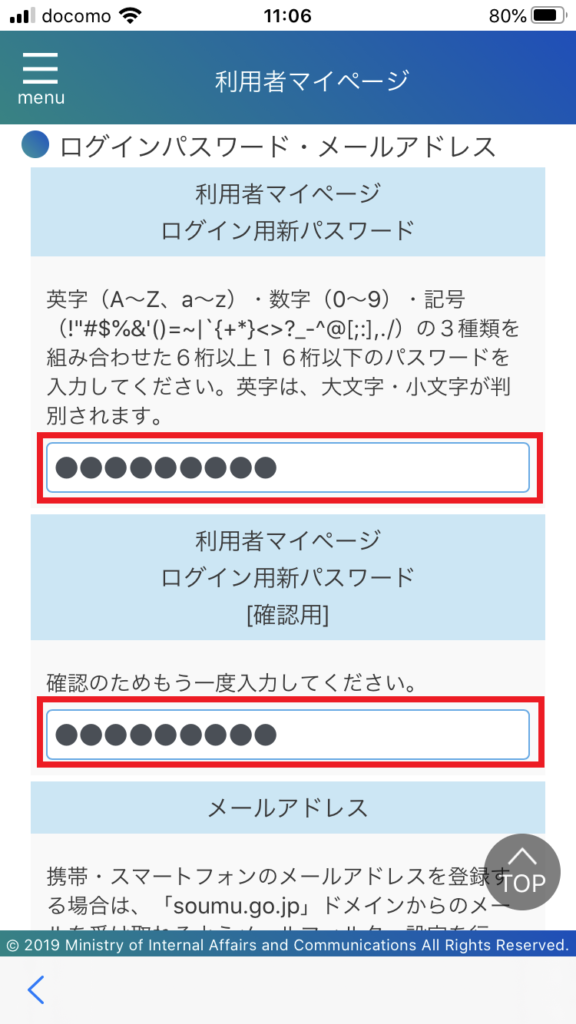
30.下の方にある「確認」ボタンを押します。
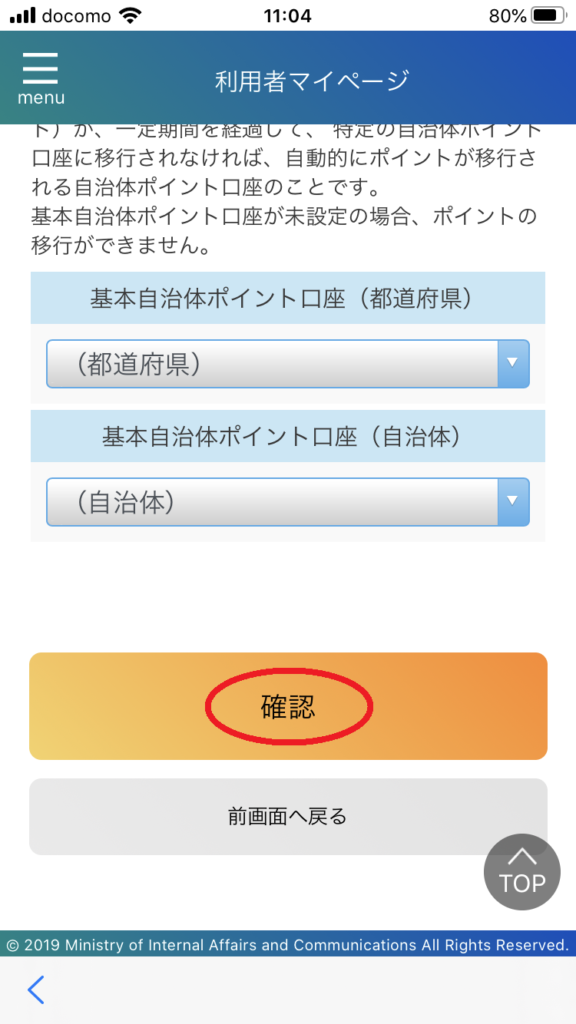
31.利用者情報変更確認の画面が表示されます。
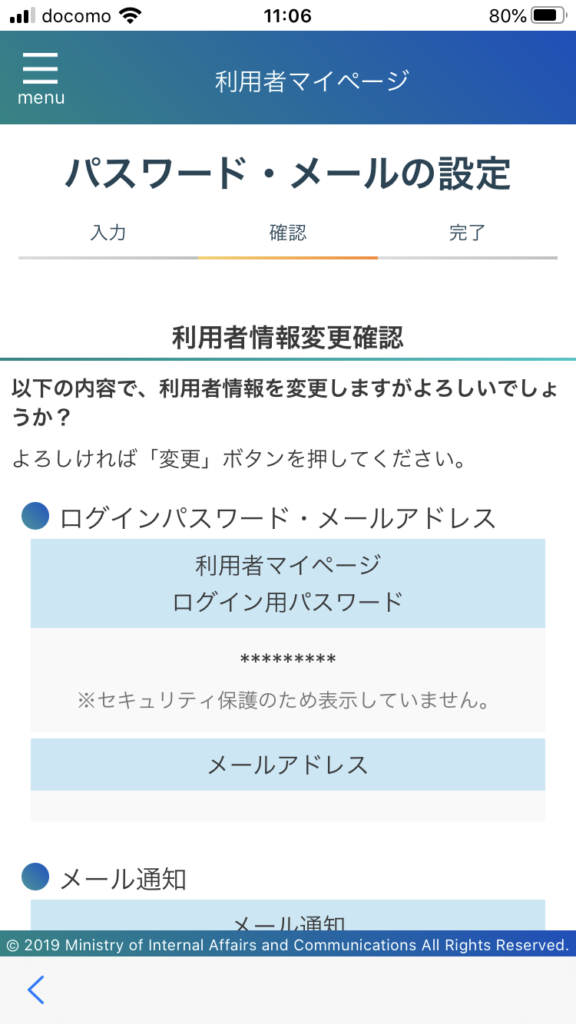
32.利用者情報変更確認の画面の下の方にある「変更」ボタンを押します。
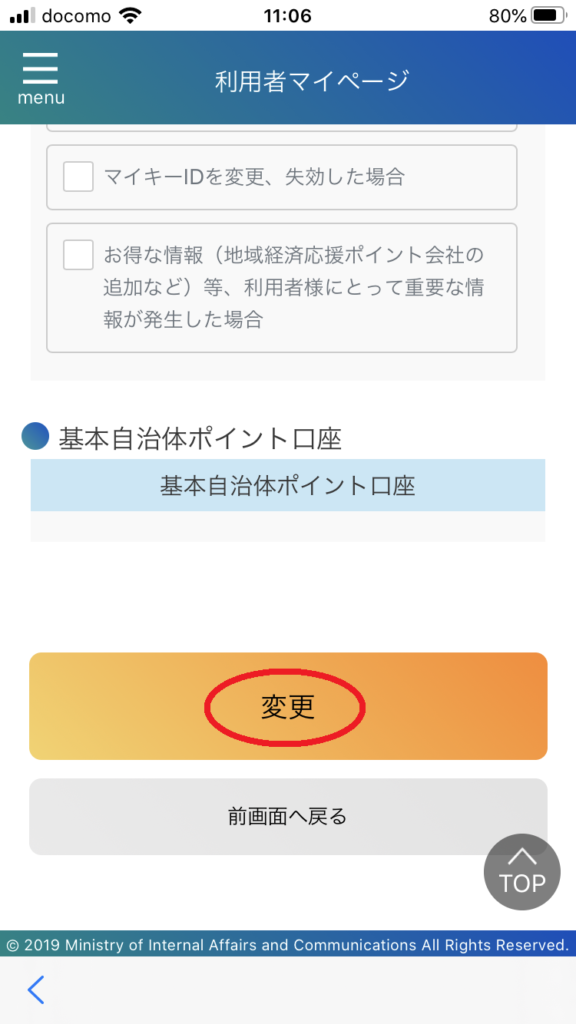
33.変更の確認メッセージが表示されるので、「OK」ボタンを押します。
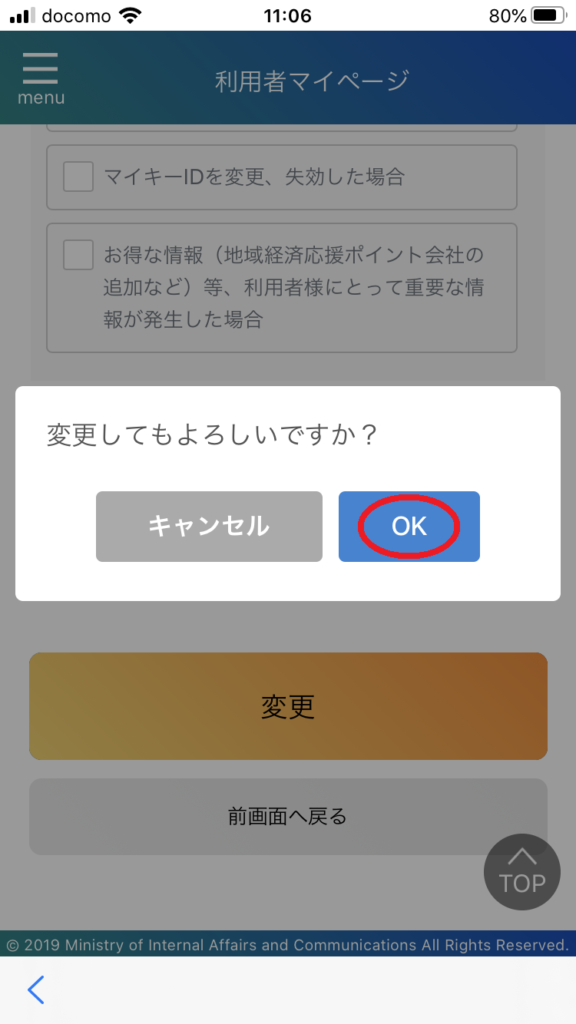
34.「利用者情報の変更が完了しました。」が表示されれば、パスワードの設定は完了です。
「利用者マイページトップへ」ボタンを押します。
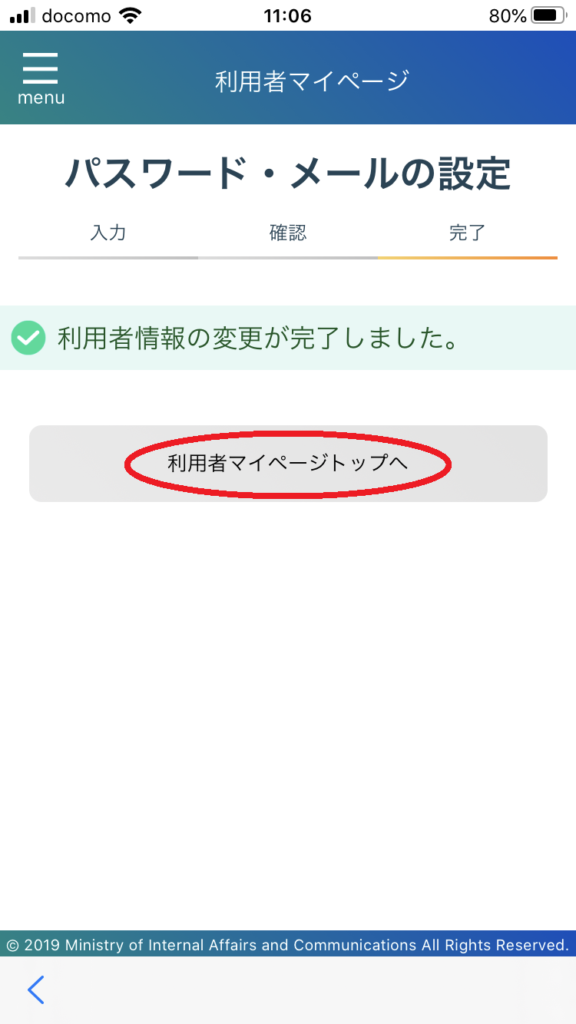
35.利用者マイページにて、左上の「menu」ボタンから「ログアウト」ボタンを押すか、「マイナポイント」アプリを終了することで、ログアウトできます。
36.次回ログイン時には、利用者ログイン画面にて、「マイキーID」と「パスワード」でログインすることができるようになります。
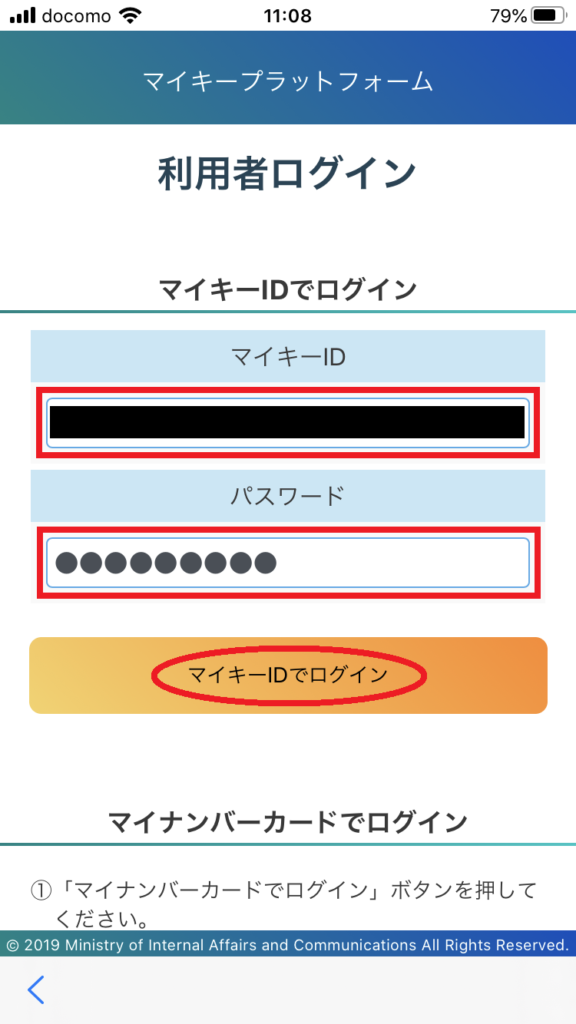
最後に
消費の活性化、マイナンバーカードの普及促進うんぬんといいながら、設定手順はけっこう面倒でした。
普段、こういうことに慣れていない人には、なかなかハードルが高いかもしれませんね。
設定はこれで終わりではなく、2020年7月以降に、民間のキャッシュレス決済方法(PayPayや楽天ペイ等)を追加で設定しなければいけません。
また需要があれば、キャッシュレス決済方法も手順紹介してみようと思います。

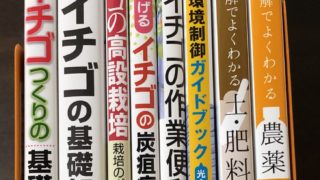






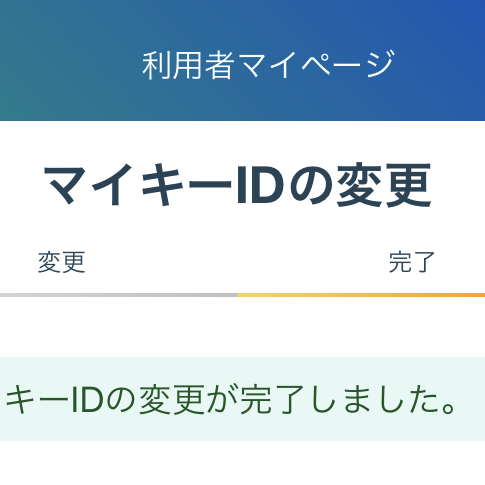


コメント